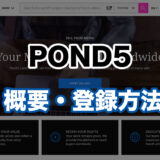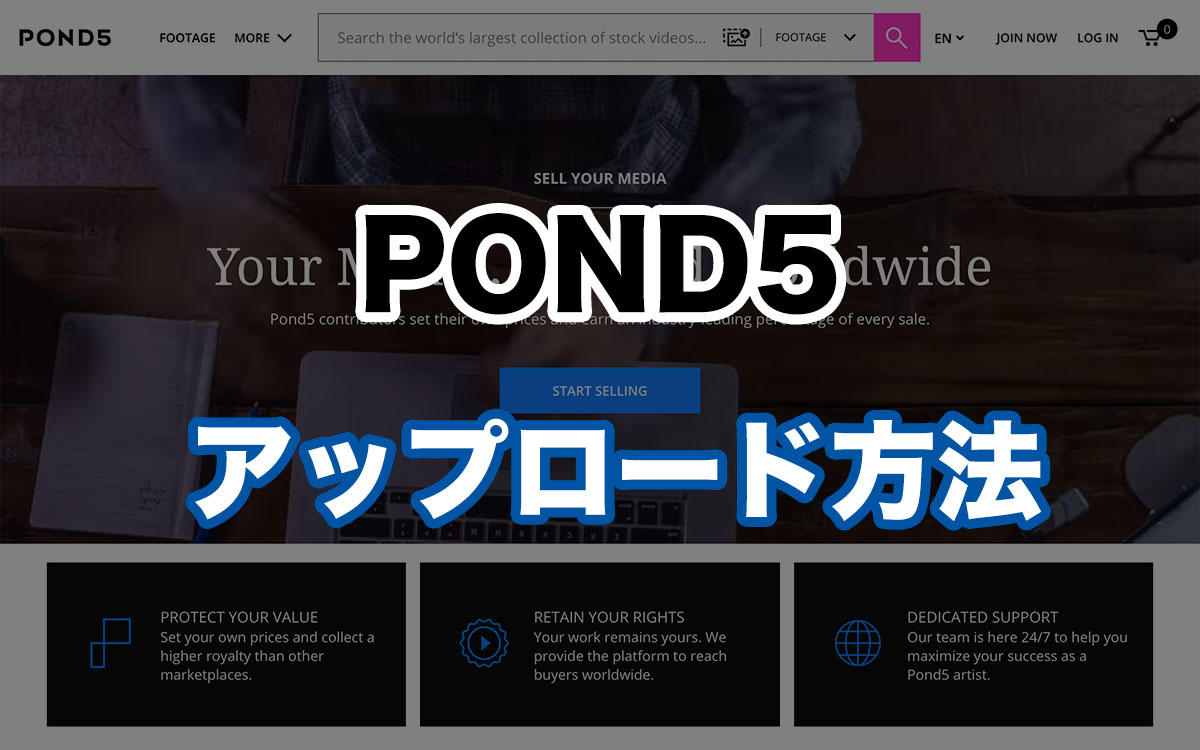
Pond5に動画、写真をアップロードする方法を解説します。
Pond5のサイトはすべて英語で、タイトルやタグも英語で登録しなければなりません。
分かりにくいところもあると思うので、日本語で詳しく解説します。
Pond5の動画・写真アップロード方法
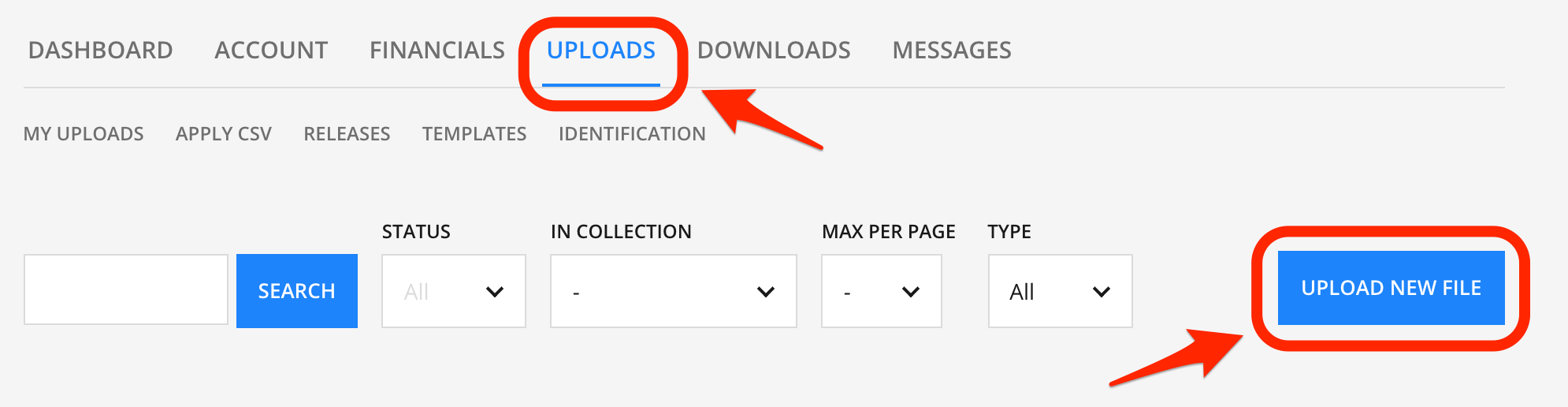
管理画面で「UPLOADS」のタブを開き、「UPLOAD NEW FILE」をクリックします。
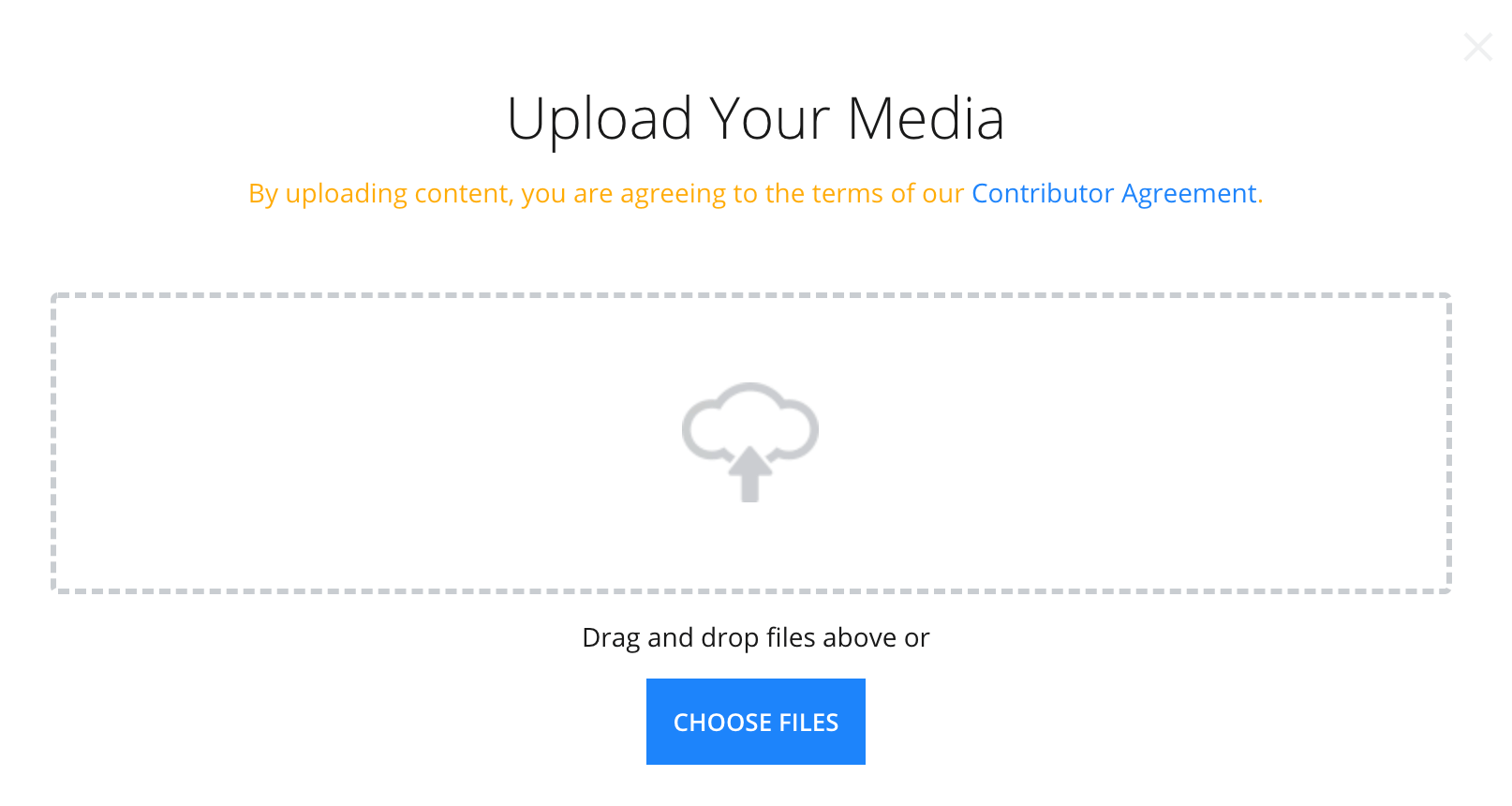
アップロード画面のダイアログが出るので、アップロードする写真をドラッグ&ドロップします。
複数ファイルを一度にアップロードできます。
「CHOOSE FILES」をクリックして、ファイルを選ぶやり方でもOKです。
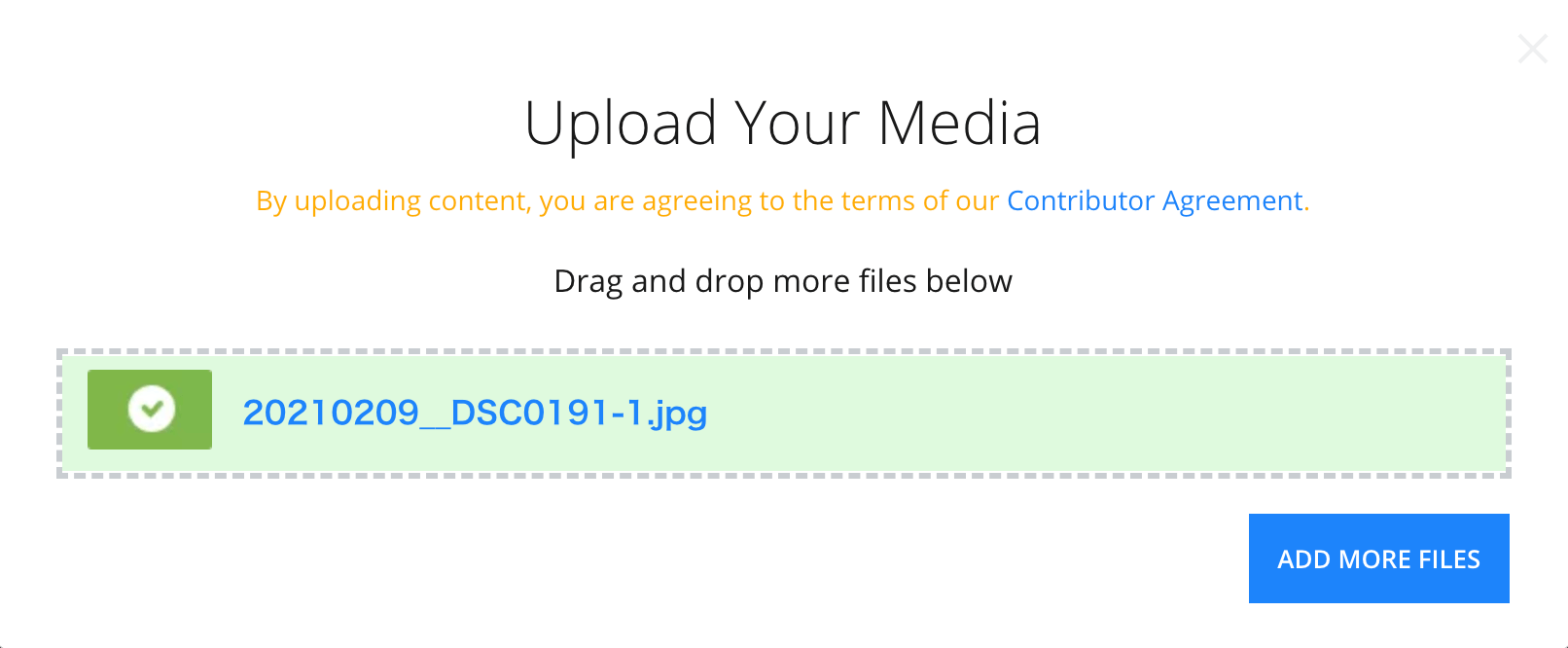
アップロードするとプログレスバーが出て、完了すると緑のチェックマークが出るので、「×」マークを押すか、ダイアログの外をクリックすれば元の画面に戻ります。

そのままだとアップしたファイルが一覧に表示されないので、画面を更新します。
ステータスの部分が「Scheduled for Processing」や「Processing」だとまだ処理中です。
ステータスが「NEEDS EDITS」になったら編集できるようになるので、「EDIT」をクリックします。
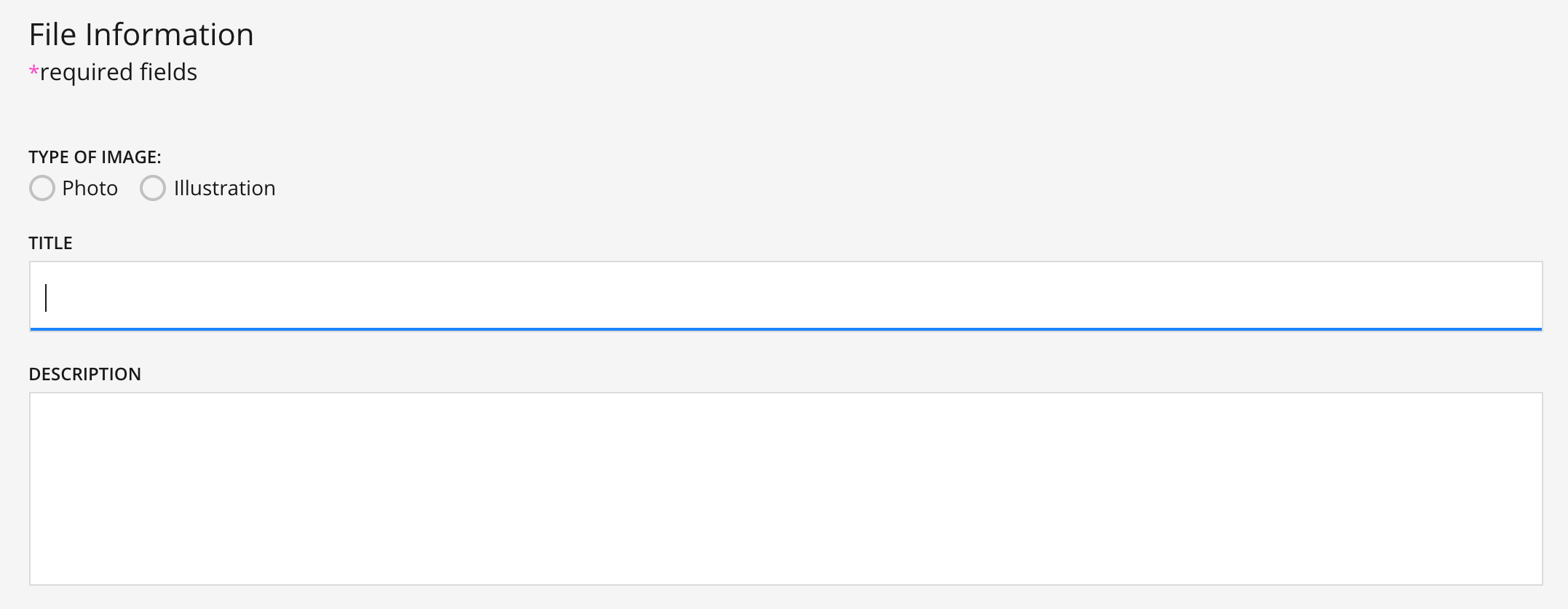
編集画面です。
「TYPE OF IMAGE」のところで、Photo(写真)かIllustration(イラスト)を選びます。(必須項目です)
TITLE(タイトル)とDESCRIPTION(説明)を英語で記載します。
DESCRIPTIONはTITLEと同じ内容でも問題ありません。
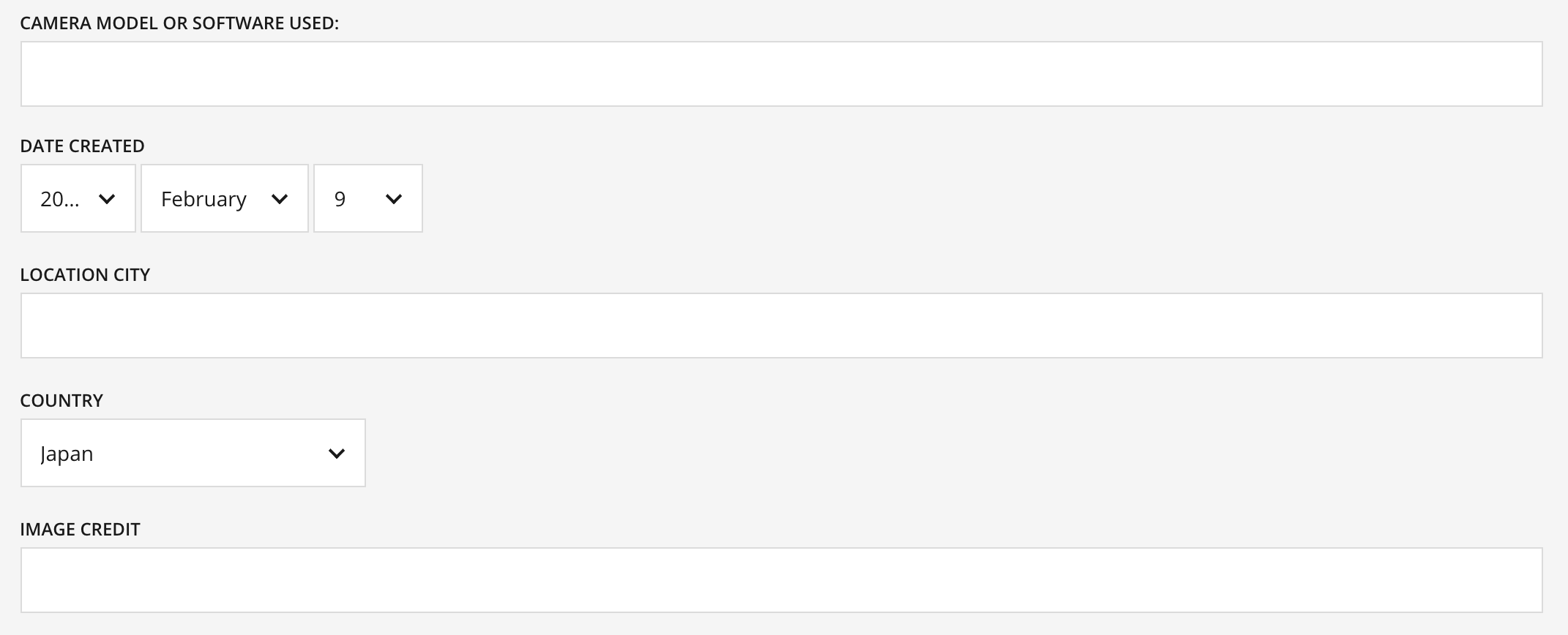
CAMERA MODELは自動で入ったりしますが、無しでも問題ありません。
COUNTRY(国)も任意項目なので入れなくてもいいですが、入れるならJAPANと入れましょう。
IMAGE CREDITは自動で自分の名前が入ったりしますが、嫌なら消しても大丈夫です。
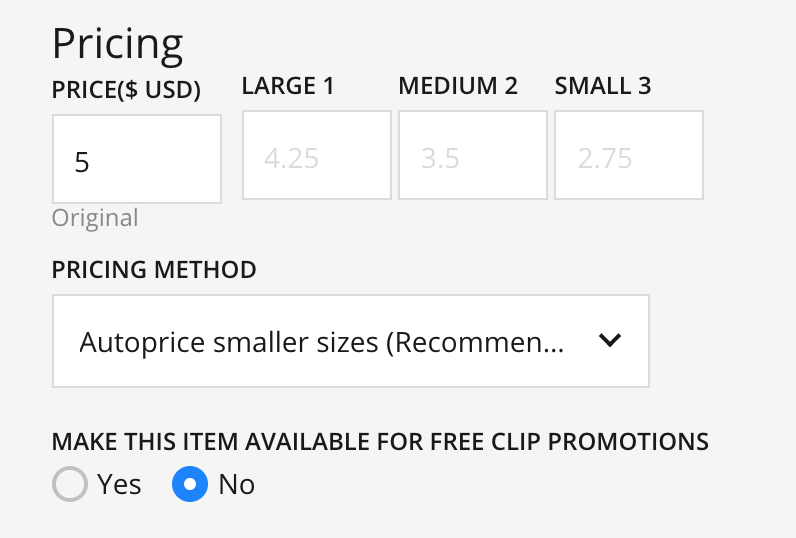
Pricingは販売価格ですね。自分で好きな値段に決められます。
デフォルトは写真が5ドル、動画が50ドルになっています。
「PRICING METHOD」の部分を「Let Pond5 set my price」にすると、販売価格はPond5におまかせになるので意外とおすすめです。
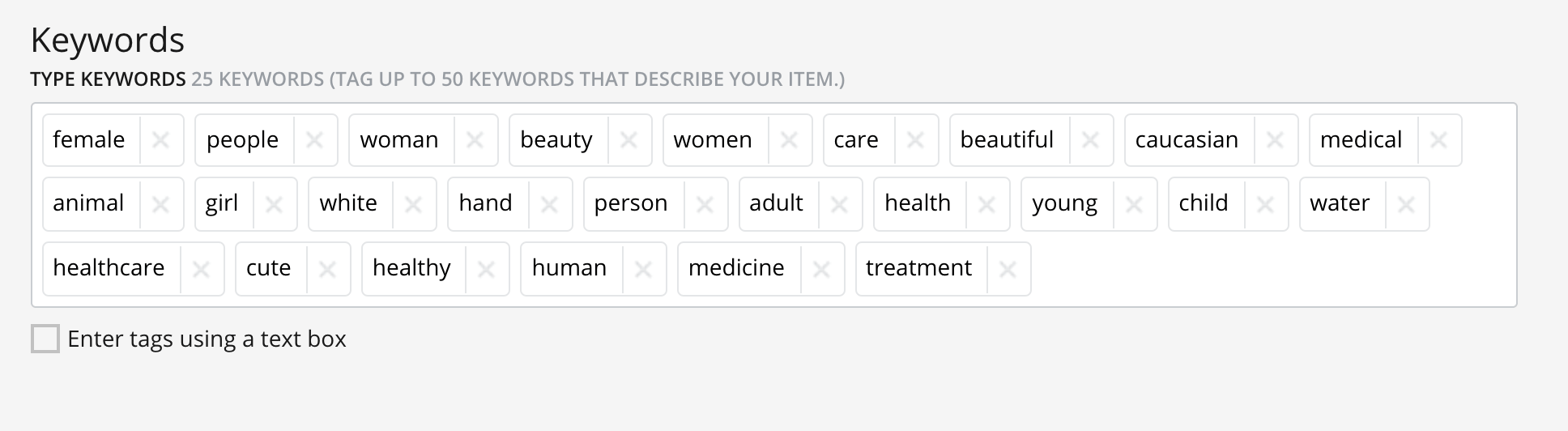
Keywordsはタグです。
自動で最初から入ってるので、適宜、追加や変更をしましょう。
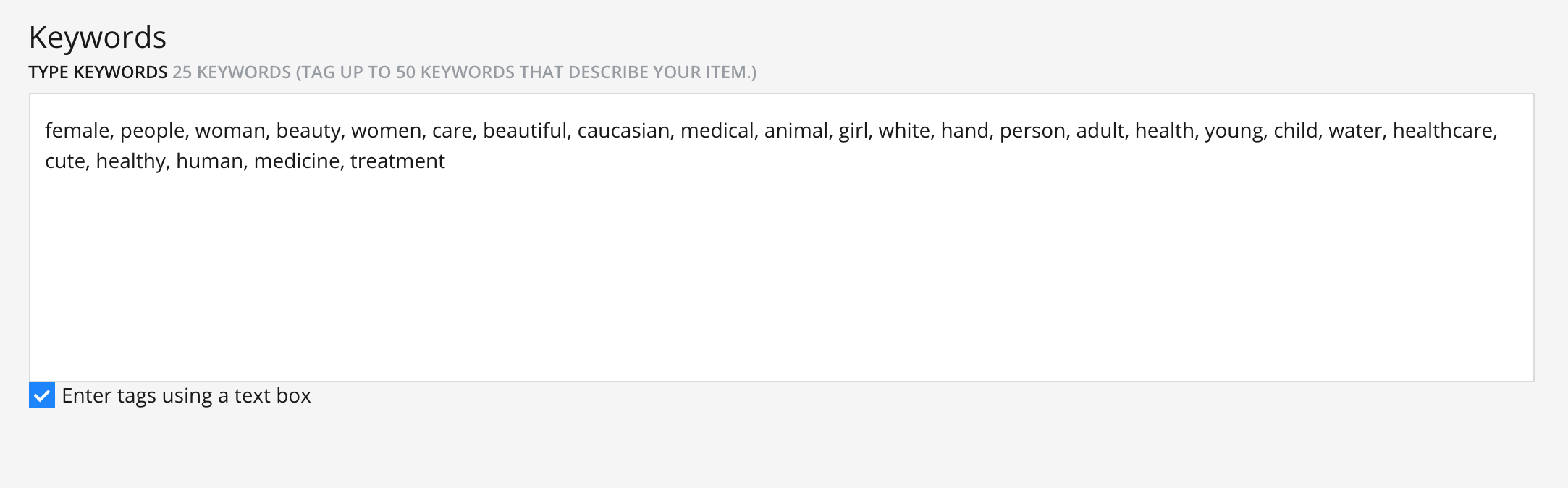
下の「Enter tags using a text box」をチェックすると、カンマ区切りでタグを入力できます。
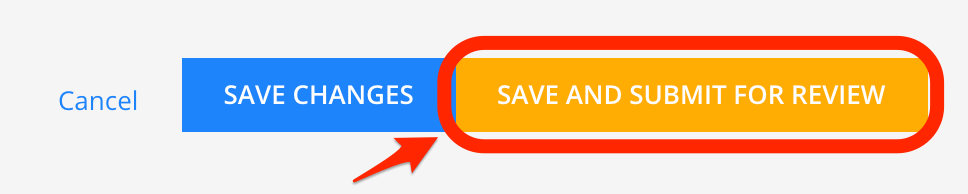
一番下の「SAVE AND SUBMIT FOR REVIEW」をクリックすれば、保存して審査提出になります。

アップロードファイル一覧に戻ると、ステータスが「PENDING REVIEW(審査中)」になっています。
審査通過するとステータスが「ONLINE」になります。
却下されるとステータスが「REJECTED」になります。
審査期間は数日で、審査がまわってくると、それまでにアップしたファイルが一気に審査されるという感じです。
動画特有の項目
編集画面での動画特有の項目も解説しておきます。
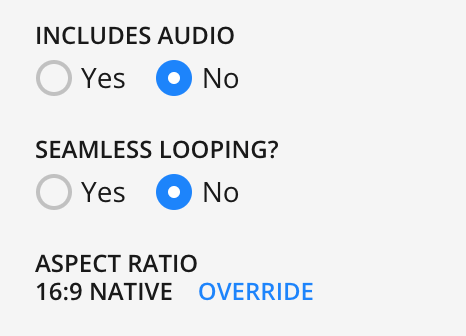
動画の場合は、「INCLUDES AUDIO」という項目があり、音声有りなら「Yes」、音声無しなら「No」を選択します。
また、「SEAMLESS LOOPING?」という項目は、ループ素材かどうかなので、ループ素材の場合は「Yes」、そうでない場合は「No」を選択してください。
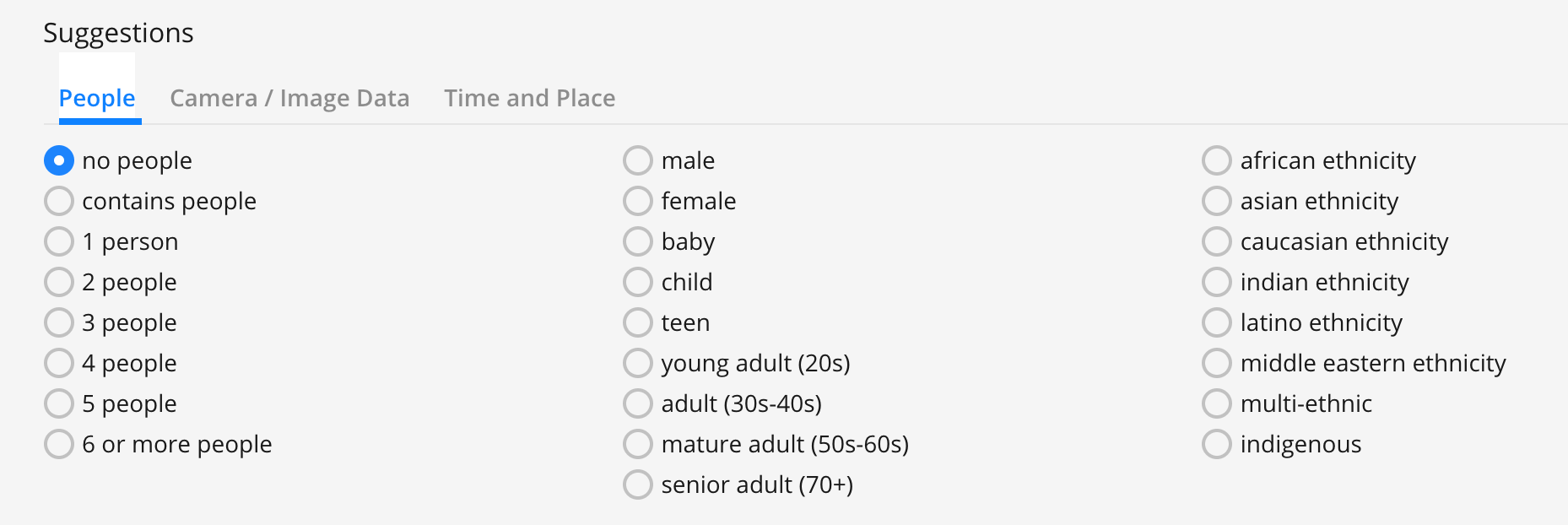
動画の場合はカテゴリのような選択肢もありますが、ここは任意なので、選択しなくても大丈夫です。
審査の厳しさ
Pond5の審査の厳しさですが、そんなに厳しくないという印象です。
shutterstockでノイズで却下された写真もPond5では通りました。
今まで写真100枚程度、動画数本をアップしましたが、紙幣が含まれている写真はプロパティの問題でリジェクトされましたが、それ以外は今のところ全て審査通過しています。
Pond5でも売れてくれると嬉しいです。