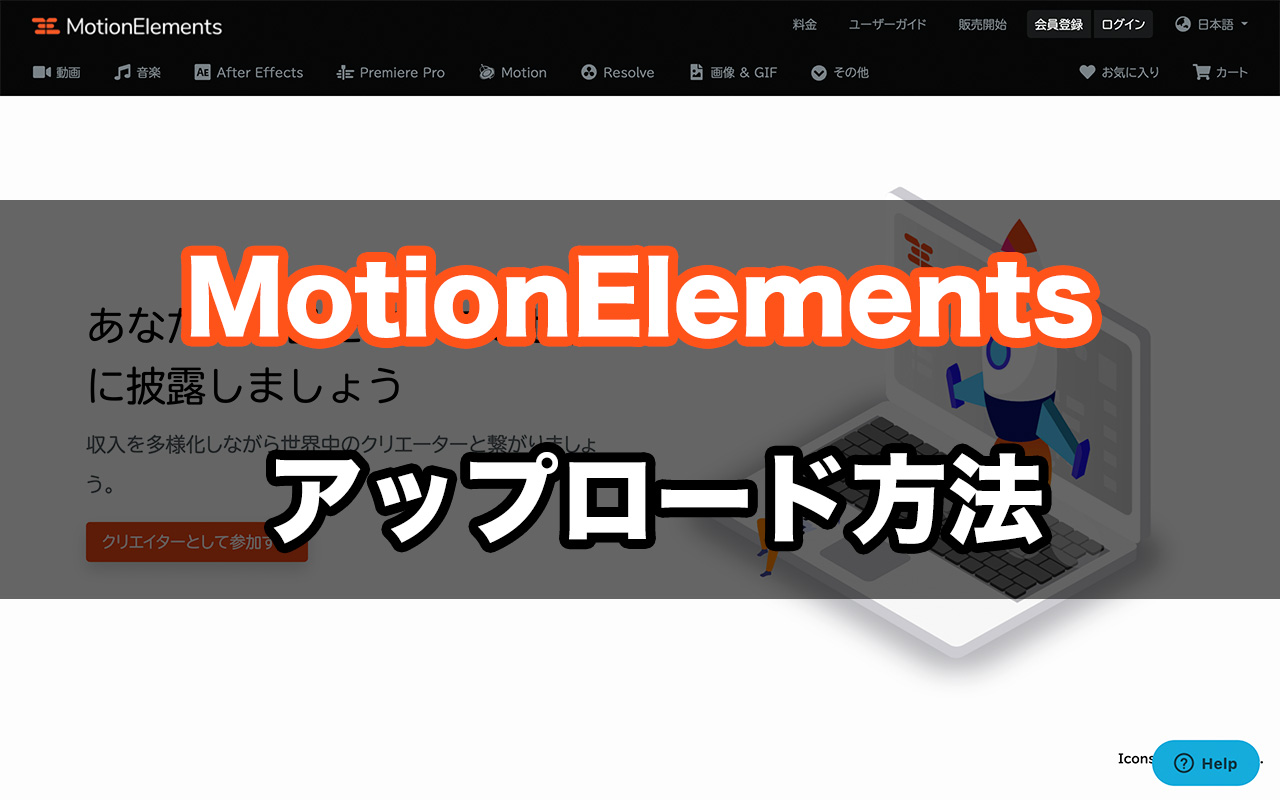
MotionElementsの動画アップロード方法について、解説します。
あまり迷うところはないと思いますが、画像付きで詳しく説明したいと思います。
👉 MotionElementsのクリエイター登録方法はこちらの記事をご覧ください。
MotionElementsの動画アップロード方法
まず、クリエイターページの左側の「アップロード」ボタンを押します。
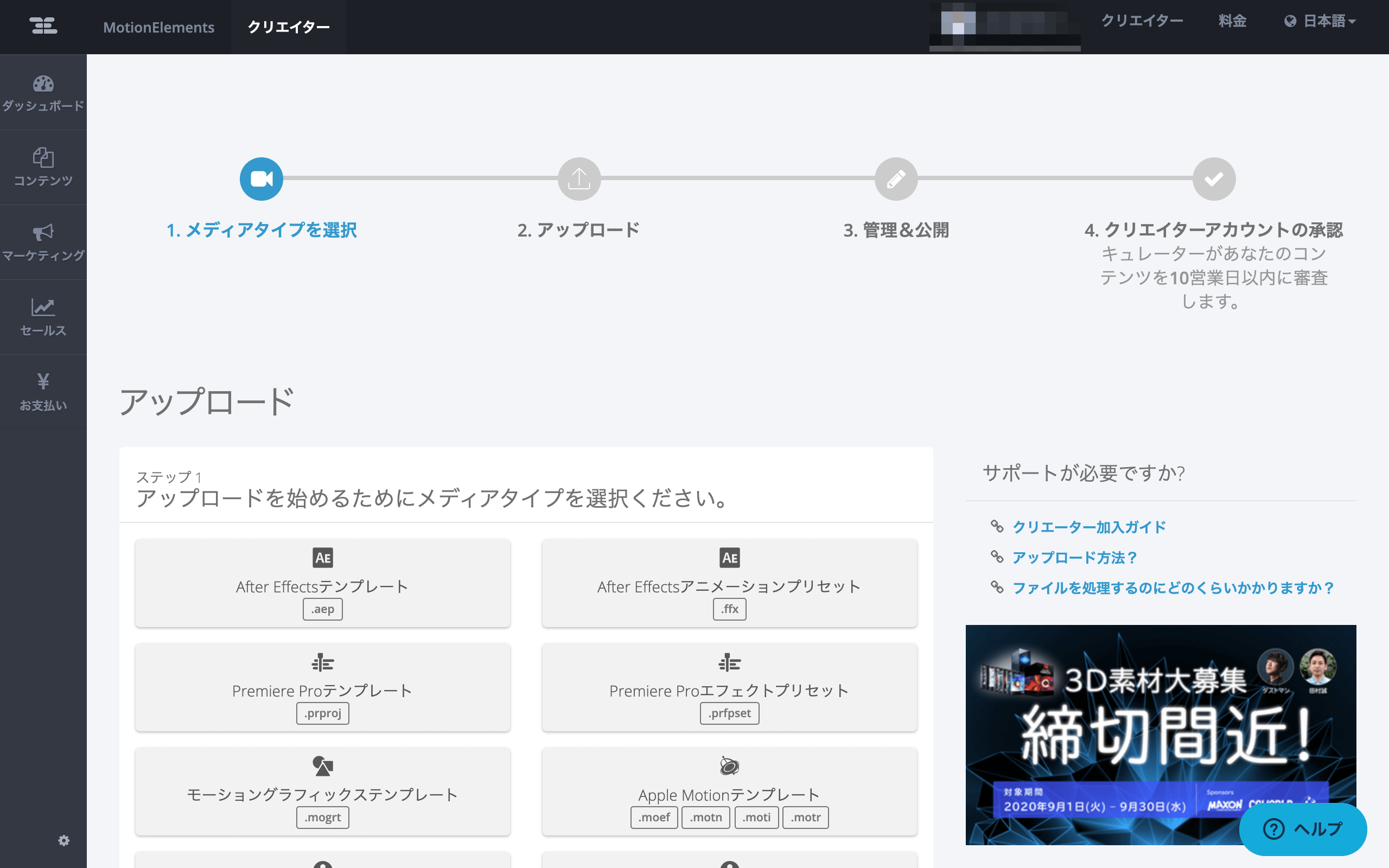
メディアタイプの選択画面が出るので、アップロードする素材の種類を選びます。
今回は「動画」の例で説明します。
上の画像には写ってないですが、真ん中あたりに「動画」のボタンがあるので、クリックします。
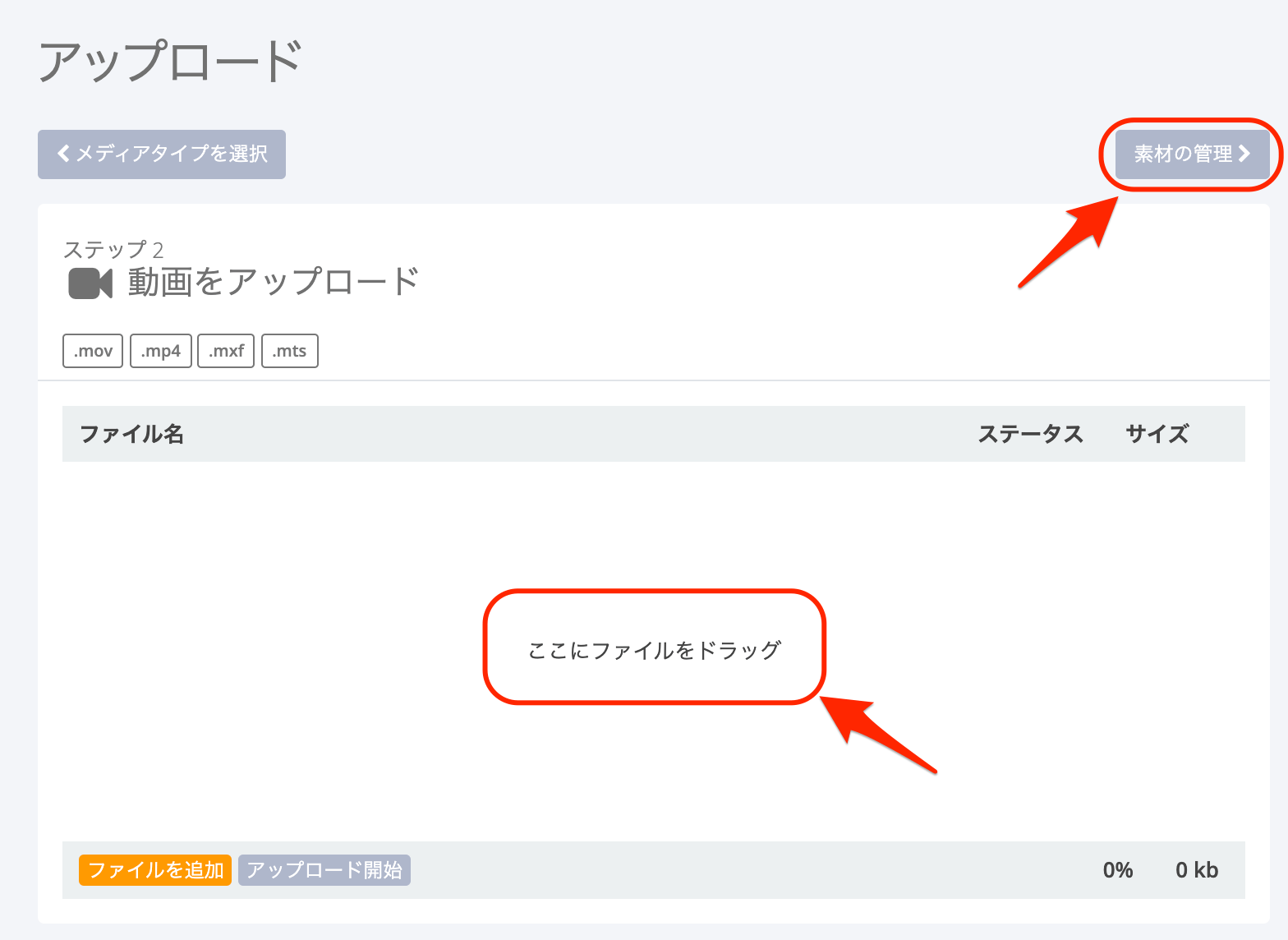
ファイルアップロード画面が出るので、ファイルをドラッグ&ドロップしてアップロードします。
複数ファイルも同時にアップロード可能です。
動画素材の要件(仕様)はMotionElementsの動画素材の販売ガイドのページをご覧ください。
プログレスバーが出るので、100%になったら右上の「素材の管理」ボタンを押します。
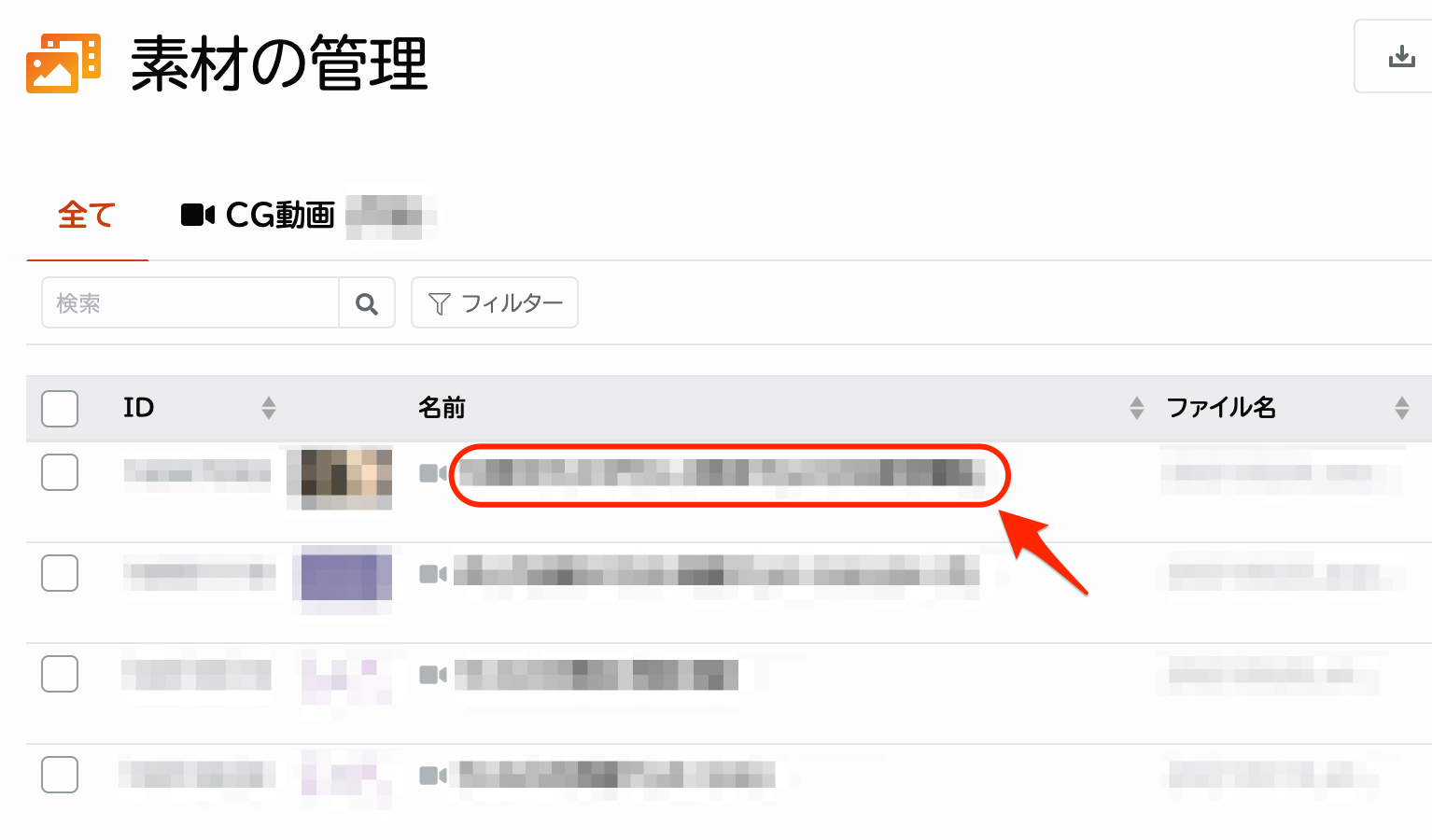
「素材の管理」画面でファイルの一覧が出るので、一番上のファイル名(アップロードしたファイル)をクリックします。
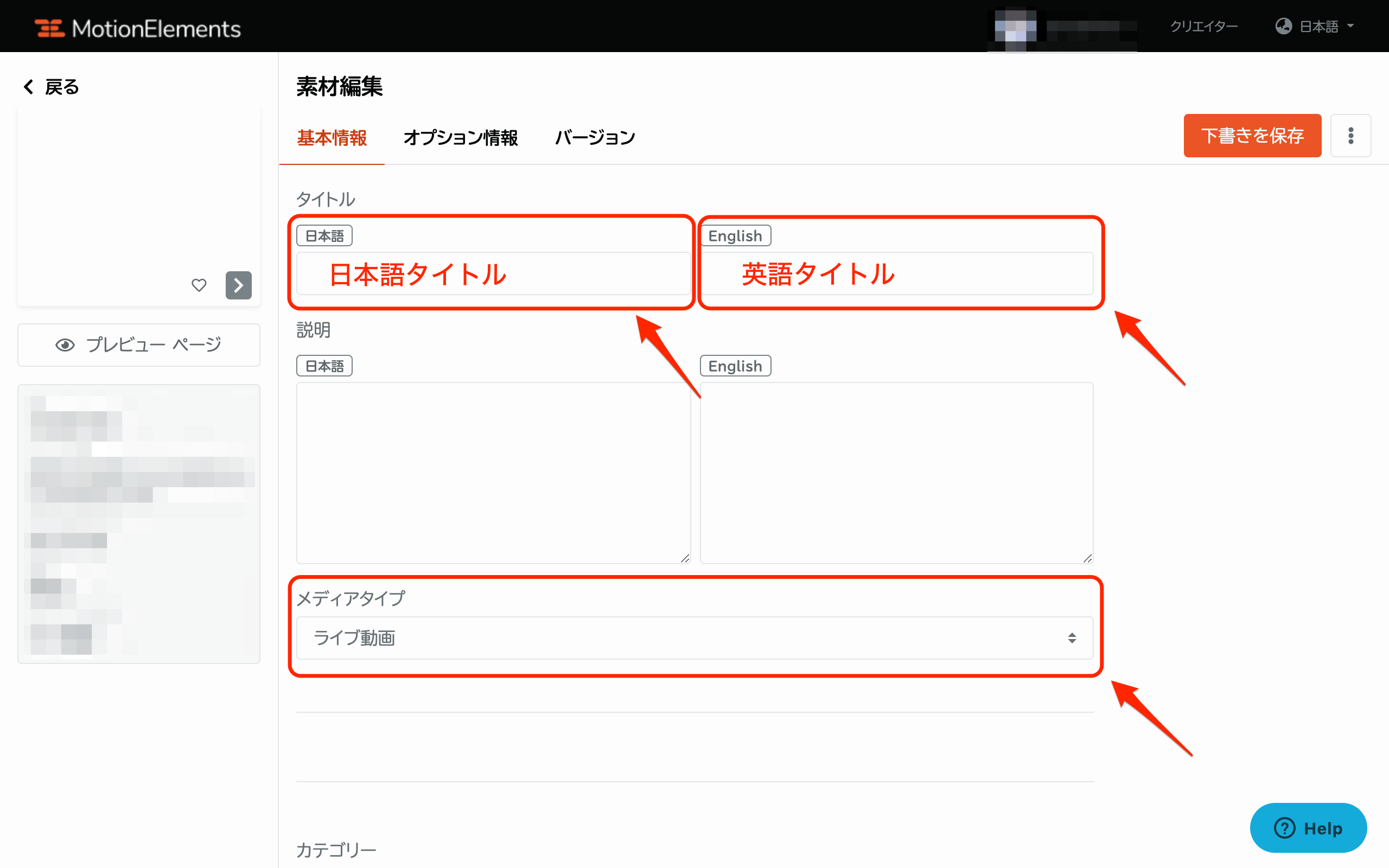
編集画面が出るので、「日本語タイトル」と「英語タイトル」を入力します。
「説明」は必須項目ではないので、入力しなくても問題ありません。
つづいて、メディイアタイプを選択します。

メディアタイプは、「ライブ動画」「CG動画」「VR360°動画」があるので、自分のアップした動画に合わせて選択します。
「ライブ動画」は実写動画のことで、「CG動画」はCGやイラストなどの動画のことです。
実写とCGが混ざっているような動画は、どちらか近い方を選びましょう。
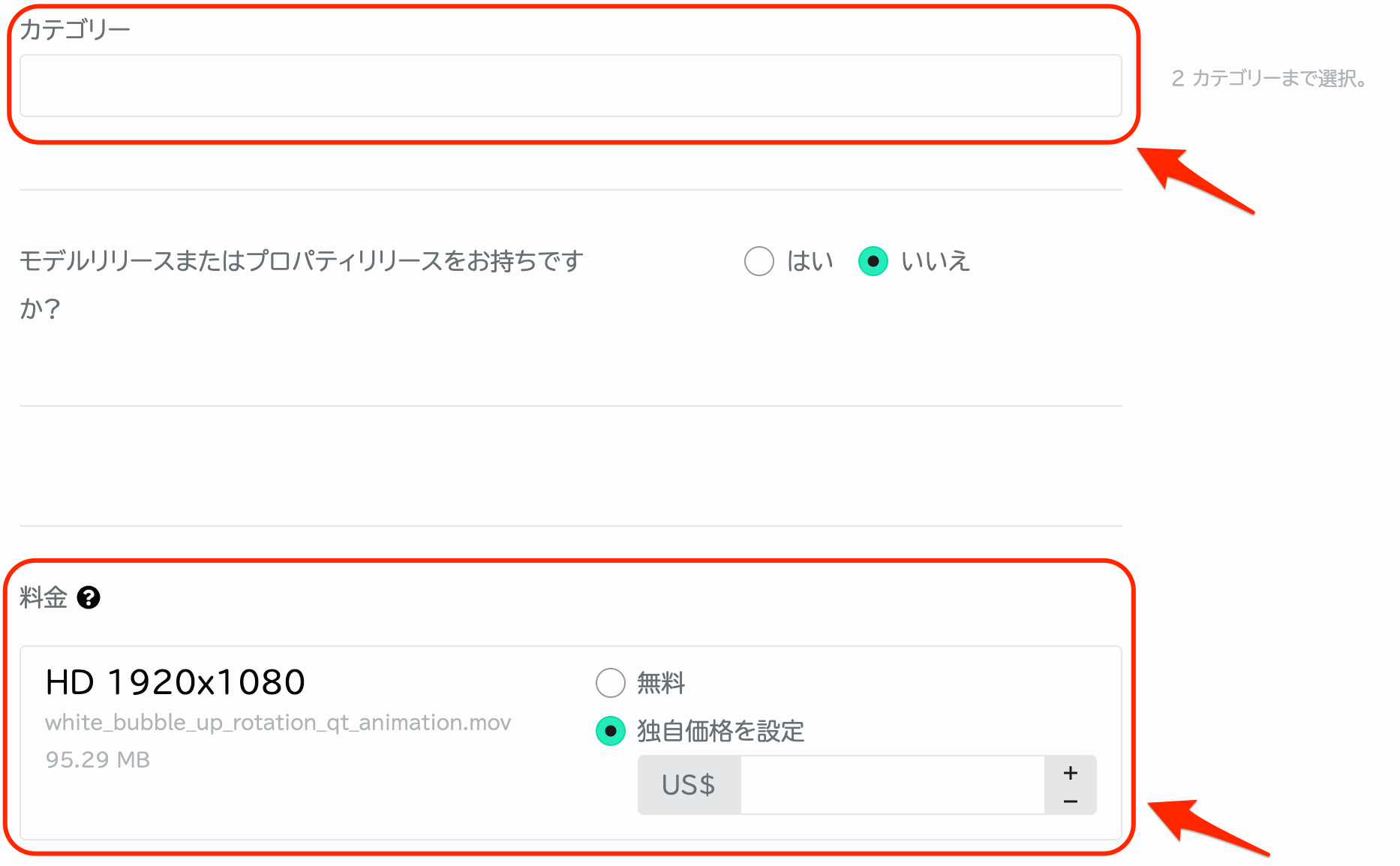
つづいて、少し下の方にある「カテゴリ」を選択します。
カテゴリは必須項目なので、自分の動画に一番近いカテゴリを選択しましょう。
2つまで選択可能です。
つづいて、一番下にある価格を設定します。
MotionElementsでは、動画それぞれの価格を自分で決めることができます。
ドルで入力することになります。
「コンテンツ」の「価格テンプレート」であらかじめ価格を設定しておけば、その中から選択することもできます。
また、価格テンプレートでデフォルトを設定しておけば、価格についてはデフォルトのテンプレートが適用されるため、価格を入力する必要がなくなります。
作業効率化のためにもデフォルトの価格テンプレートを設定しておきましょう。
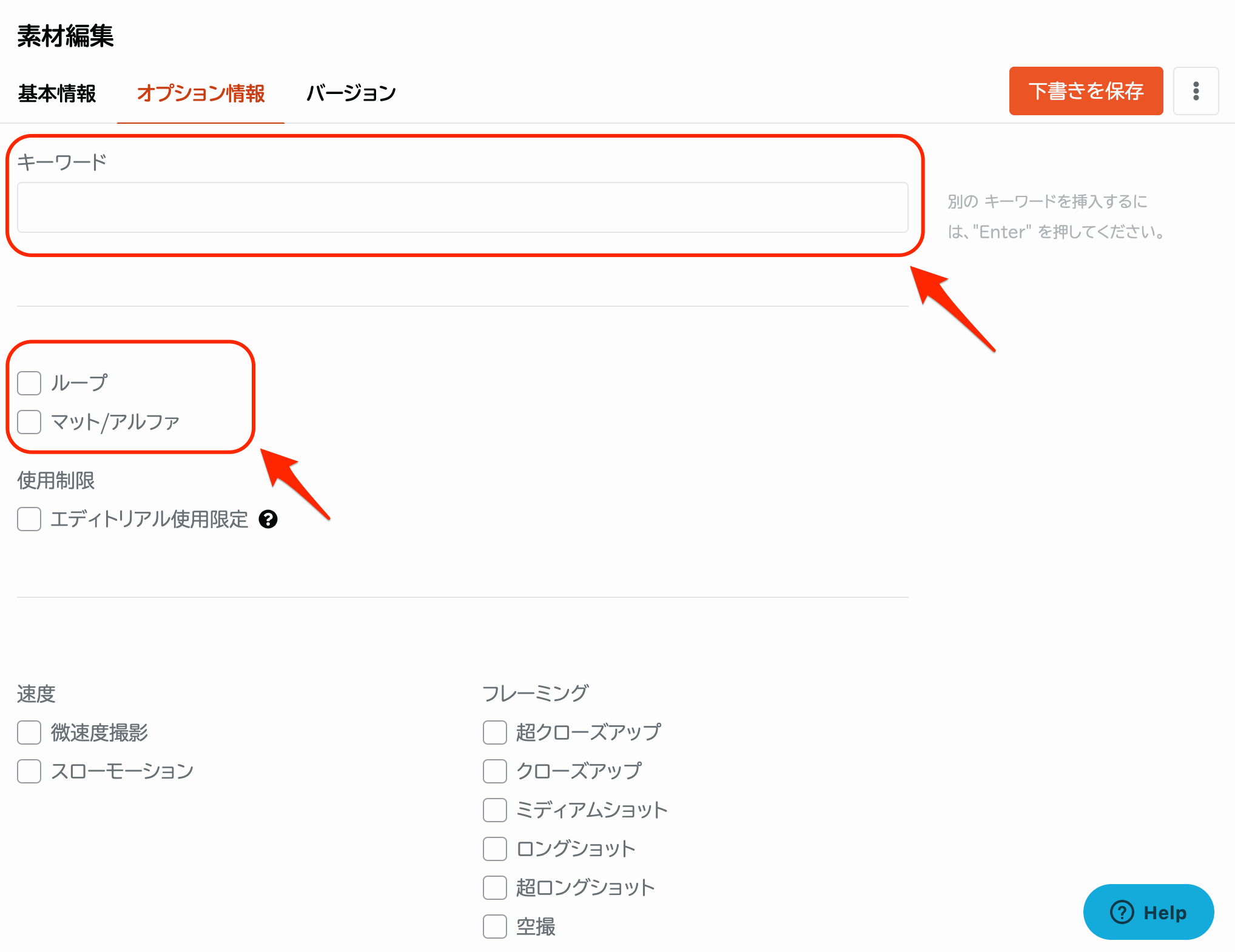
次に、上の「オプション情報」のタブをクリックして、オプション情報を表示させます。
ここはオプションで必須項目ではないですが、キーワードは設定しておいた方がダウンロードされやすくなるので入力しましょう。
キーワードは、単語を入力してエンターキーで1個ずつ入力もできますし、カンマ区切りのテキストをコピペすれば一度に複数個のキーワードを入力することができます。
キーワードは日本語、英語どちらでも入力可能なようです。
自分は英語の方が検索でひっかかる気がするので、英語で入力しています。
あとは、キーワードの下にある、「ループ」「マット/アルファ」もできればチェックします。
「ループ」はループ素材である場合にチェック。
「マット/アルファ」は透過背景のアルファチャンネル付き動画の場合にチェックします。
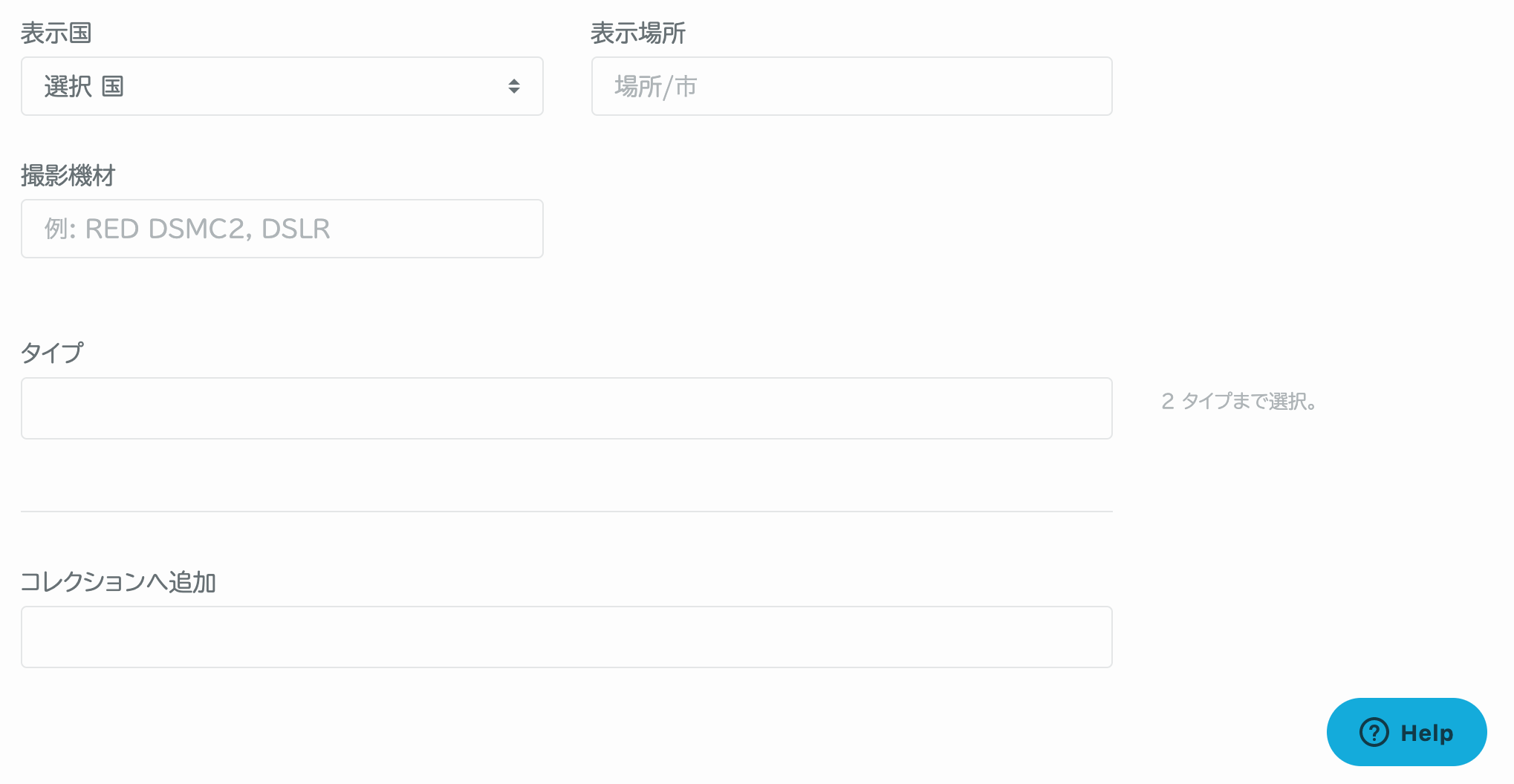
その下にも、表示国、表示場所、撮影機材、タイプなどの項目がありますが、こちらは入力してもしなくても大丈夫でしょう。
すべて入力が終わったら、右上の「下書きを保存」ボタンを押します。
すると、「公開」ボタンが表示されるのでクリックします。
MotionElementsは素材ごとの審査がないので、「公開」ボタンを押すと即公開になります。

まだアップした動画の処理が終わってない場合は、上の画像のようなピンクのメッセージがでます。
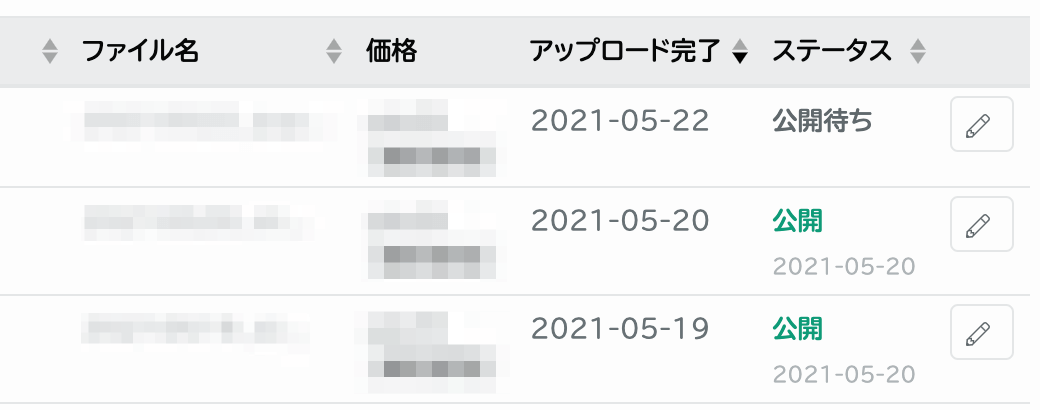
素材一覧のページに戻ってみると、動画の内部処理が終わっていない場合は、「公開待ち」になっていますが、処理済みのものは「公開」のステータスになっています。
「公開待ち」の素材も時間が経てば「公開」にステータスが変わります。
以上で、MotionElementsへの動画アップロード方法の解説はおしまいです。
この記事を参考にぜひアップロードしてみてください。

