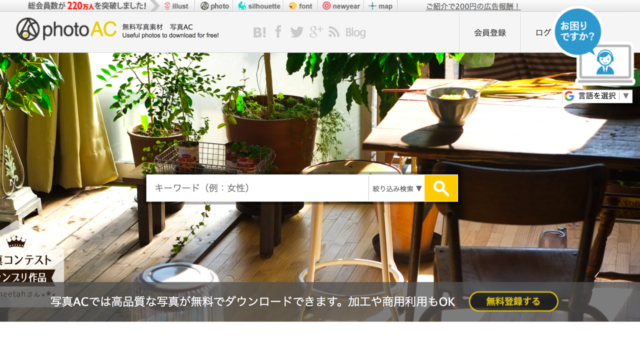iStockの毎月の売上データ(txtファイル)をGoogleスプレッドシートで見る方法をご紹介します。
iStockは管理画面上だとグラフでしか売上がわからず、個別の写真の売上や月の売上合計もよく分からないので不便です。
TXTファイルをスプレッドシートで見た方がより詳細なデータが分かります。
ちなみに「DeepMeta」というアプリでも同様のデータが見られますので、視覚的に分かりやすい方がいいという方はそちらをおすすめします。
iStockの売り上げ一覧(txt)をGoogleスプレッドシートで見る方法
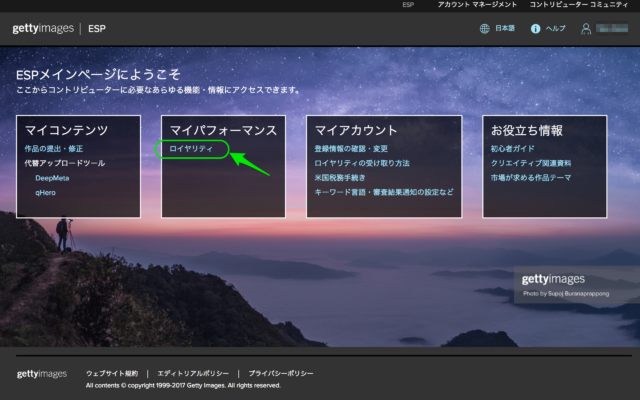
iStock(ESP)の管理画面( https://esp.gettyimages.com )にログインします。
「マイパフォーマンス」の「ロイヤリティ」をクリックします。
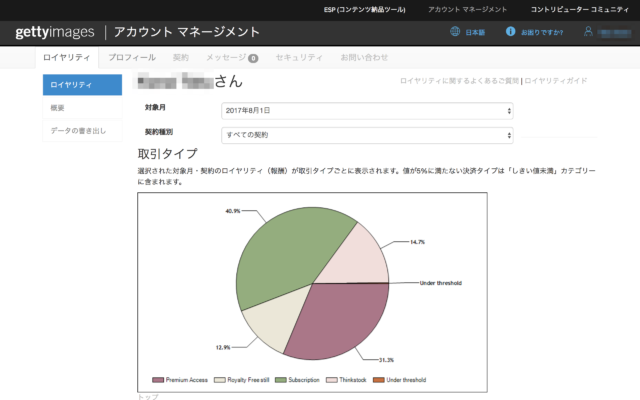
みなさんがいつも見ている画面はこれだと思います。
これだと各項目の比率は分かりやすいのですが、個別の売上や全体の金額は分からないですね。
(一応、グラフにマウスポインタを当てれば、各項目の金額は出てくるので、それを合計すれば月の合計は出せます。)
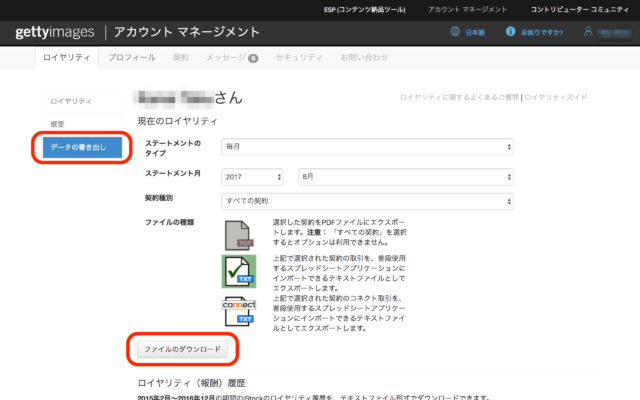
左側のメニューの「データの書き出し」を選択し、真ん中の「TXT」ファイルと下の「connect TXT」ファイルをダウンロードします。
(connect(コネクト)の方は提携サイトの報酬っぽいです)
このTXTファイルは開いても文字列の羅列で理解不能です。
PDFファイルの方は一応まとまっているので、ちゃんと見れば意外と見やすいです。
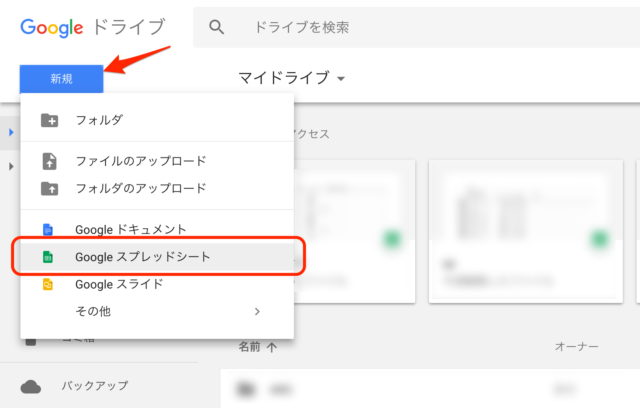
次にブラウザでGoogleドライブ( https://drive.google.com )を開いて、「新規」で「Googleスプレッドシート」を選択します。
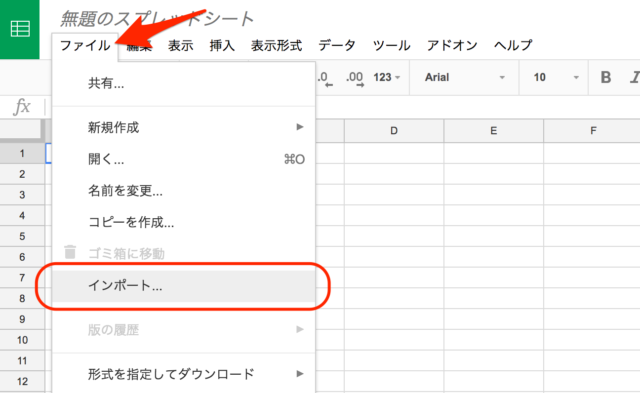
Googleスプレッドシートで「ファイル」の「インポート」を選択。
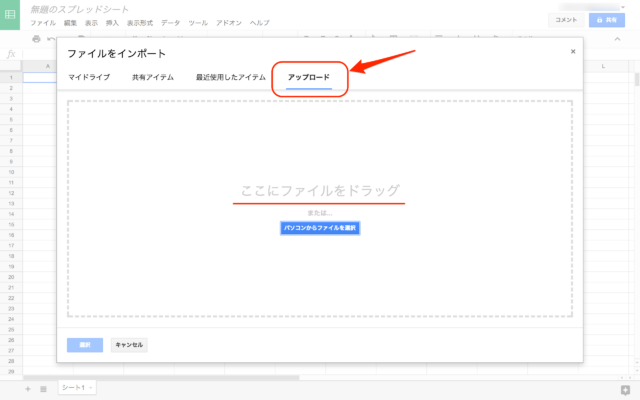
ダイアログで「アップロード」を選択し、先ほどダウンロードしたTXTファイルをドラッグ&ドロップしてアップロードします。
(インポートの際のオプションを聞かれますが、そのままで大丈夫です。)
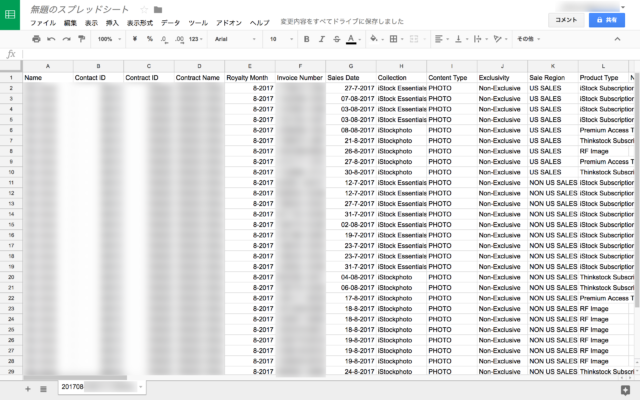
これが、TXTファイルがインポートされた状態です。
項目を軽く説明すると、
| 列 | 項目名 | 内容 |
|---|---|---|
| K列 | Sale Region | 売上地域(米国かそれ以外か) |
| L列 | Product Type | 購入種別(サイトと購入プラン) |
| T列 | Asset Description | 写真の説明文 |
| X列 | Sales Territory | 売れた地域 |
| Z列 | Purchase from Site | 売れたサイト |
| AA列 | License Fee in USD | 各写真の販売金額(ドル) |
| AB列 | Royalty Rate | 報酬率 |
| AC列 | Gross Royalty in USD | 各写真の報酬額(ドル) |
こんな感じです。
AC列の「Gross Royalty in USD」がクリエイターに実際に支払われる報酬額(収入)です。
(connectの方は列がずれてて、AB列が「Gross Royalty in USD」になります。)
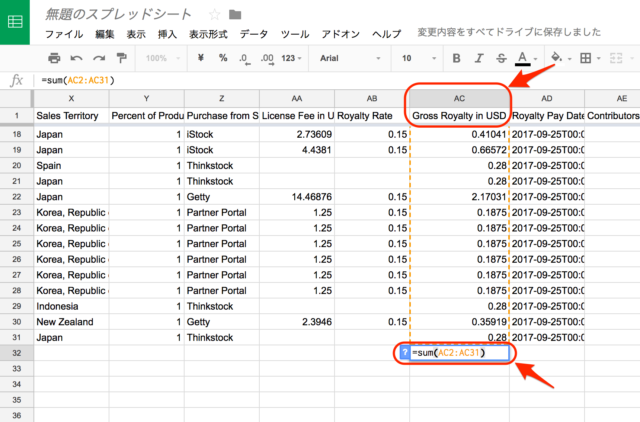
1ヶ月の収入の合計を計算するには、AC列を合計します。
AC列の一番下のデータの次の行に、「=sum(AC2:AC*)」と入力して、合計を計算します。
(*はデータのある最下行の行数を入れてください。例ではAC31。)
これで、その月の収入合計が出ます。
(TXTとconnectTXTの合計を足した額がその月の収入です)
その他にも、上の表で説明した項目を一通り見てみると、いろいろな分析ができるので、今後の撮影計画に役立てることができると思います。
まとめ
iStockで売上一覧のTXTファイルをスプレッドシートで見る方法をご紹介しました。
EXCELでやっても同様のことができると思いますので、EXCEL派の方も試してみてください。
売上データは次の撮影のヒントにもなりますので、ぜひ活用してみてください。